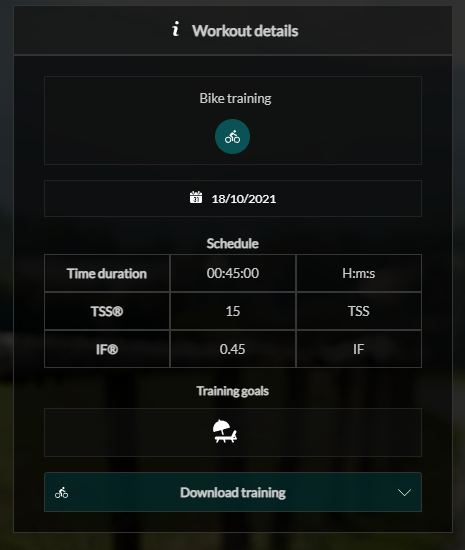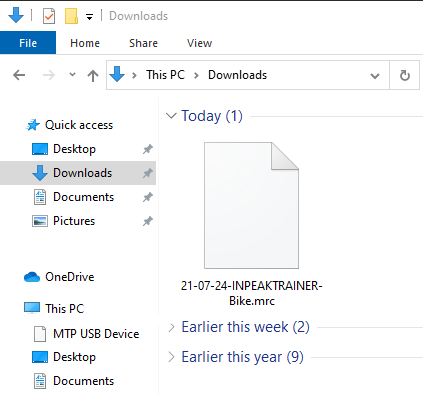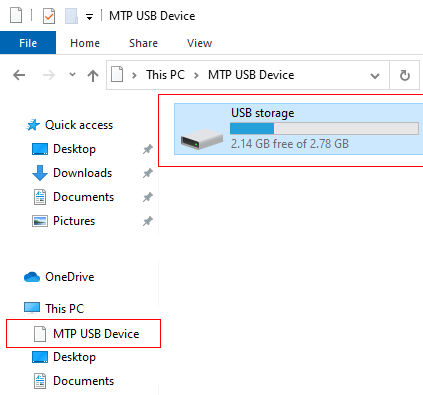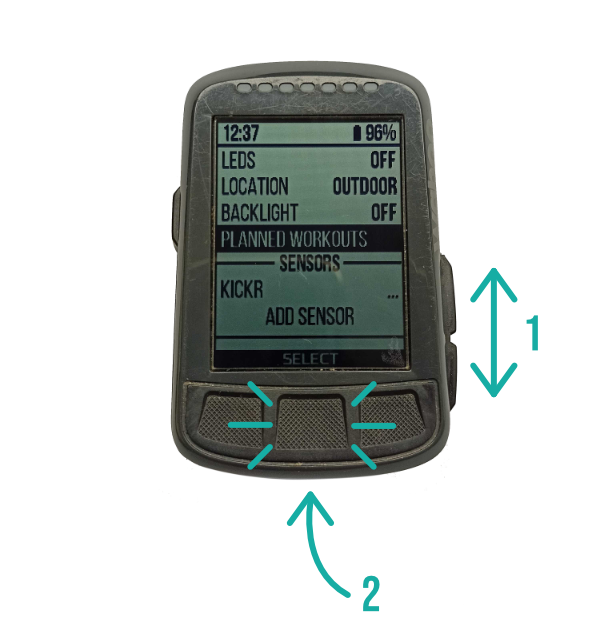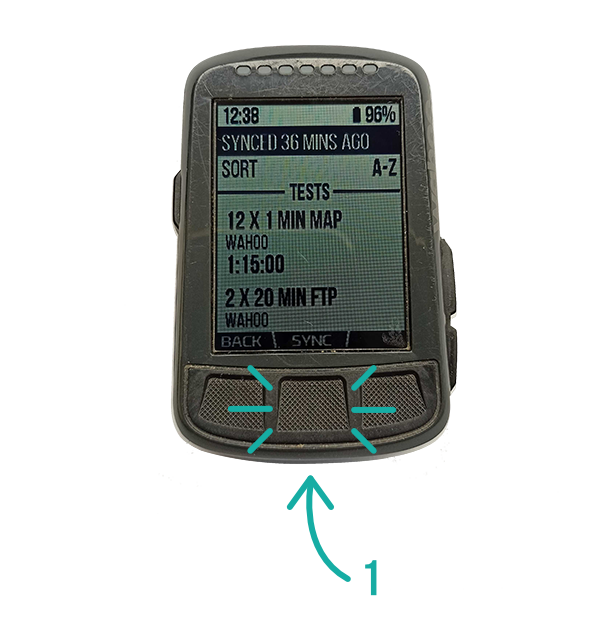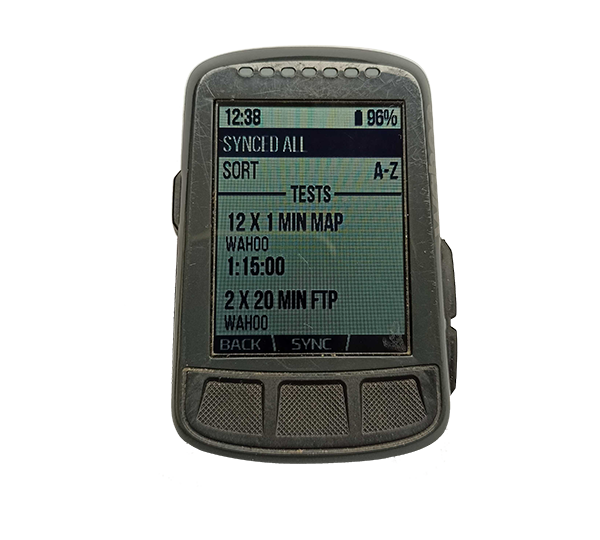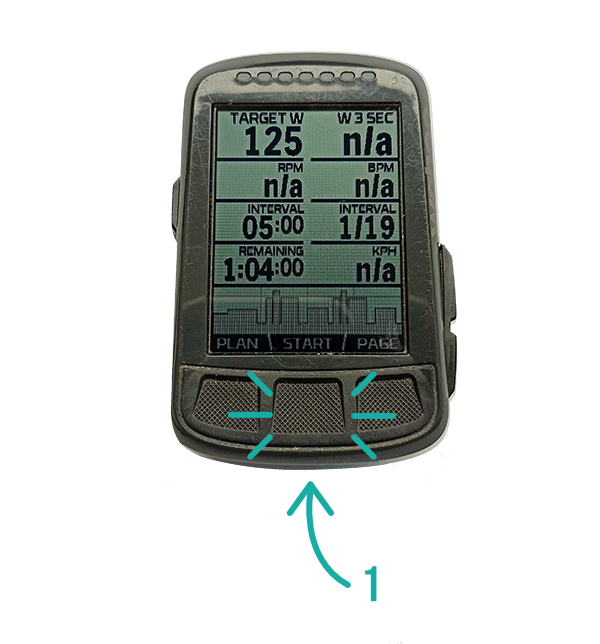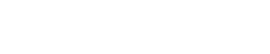WAHOO counters support two training file formats: MRC and ERG. The MRC file specifies the drills to be performed as a percentage of FTP and requires that the correct FTP value is entered on the device. The ERG file contains intervals described as an absolute power value (in watts). To generate such a file, you must have FTP entered in your AiTRAINER profile. It is then not necessary to enter the FTP value on the WAHOO device. The final effect is the same – having the same FTP value set in AiTRAINER and in the WAHOO device, we will get the same power values in exercises in both formats. The power value you see on the screen is the middle value of the power range set by AiTRAINER. Unfortunately, WAHOO does not support encoding a range of values, only one destination. For example: on the AiTRAINER page, you can see that there is an interval to be performed in the training range of 150 – 200 W. WAHOO will instruct you to perform it at 175 W. Aim for this power. In fact, you will generate power that will fluctuate around that set. This is normal, but try to keep these fluctuations as low as possible. Currently, it is possible to upload a training plan to the WAHOO device only by connecting it to a computer. In the future, it is planned for this to happen automatically when you integrate your WAHOO account with AiTRAINER (similar to Garmin Connect). Unfortunately, WAHOO has not made such an option available yet.
Instruction
The manual is based on the example of Windows 10 and the first generation Wahoo Element Bolt device. The procedure may differ on other devices.